Мы подготовили для Вас инструкцию о том, как зарегистрировать декларацию о соответствии в реестре Росаккредитации.
Разделим все на три раздела:
- Настройка личного кабинета ГосУслуг
- Установка браузера и настройка плагинов
- Регистрация декларации в реестре электронной подписью заявителя
Перед тем как начать обратите внимание на несколько важных замечаний:
1. Выгруженный нами черновик в реестр не нужно удалять если требуются правки и внесение дополнительных сведений о продукции.
2. При редактировании черновика декларации перед выгрузкой внимательно проверяйте все поля. Иногда возможны сбои при сохранении из-за особенностей реестра и в таком случае некоторые поля могут сброситься по умолчанию и будут пустыми.
3. После того как вы подписали декларацию электронной подписью, убедитесь в том, что статус декларации изменился на значение «Действует»
Настройка ЛК ГосУслуг
Настройка ЭП
В личном кабинете на портале ГосУслуг, необходимо авторизоваться введя логин и пароль. В правом верхнем углу будет ваше имя (нажмите на него и откроется выпадающее меню), в выпадающем меню выбирайте пункт «Профиль«, после этого откроется страница профиля, слева будут пункты меню, в котором необходимо выбрать пункт «Безопасность«, далее вы увидите настройки, в которых необходимо включить возможность входа по электронной подписи. (Данная настройка необходима в том случае если вам удобнее входить на ГосУслуги при помощи ЭП)
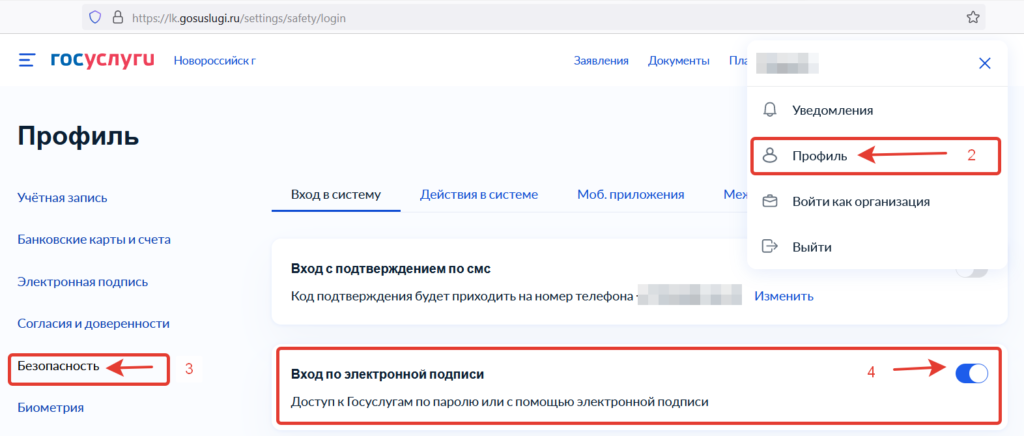
Добавление Организации
По аналогии с настройками ЭП, справа вверху нажимаем на свое имя, выбираем пункт «Войти как организация«, перед вами откроется раздел, в котором вы можете добавить свою организацию. Данное действие обязательно иначе при авторизации в реестре Росаккредитации вы не сможете выбрать свою компанию и будите получать ошибку.
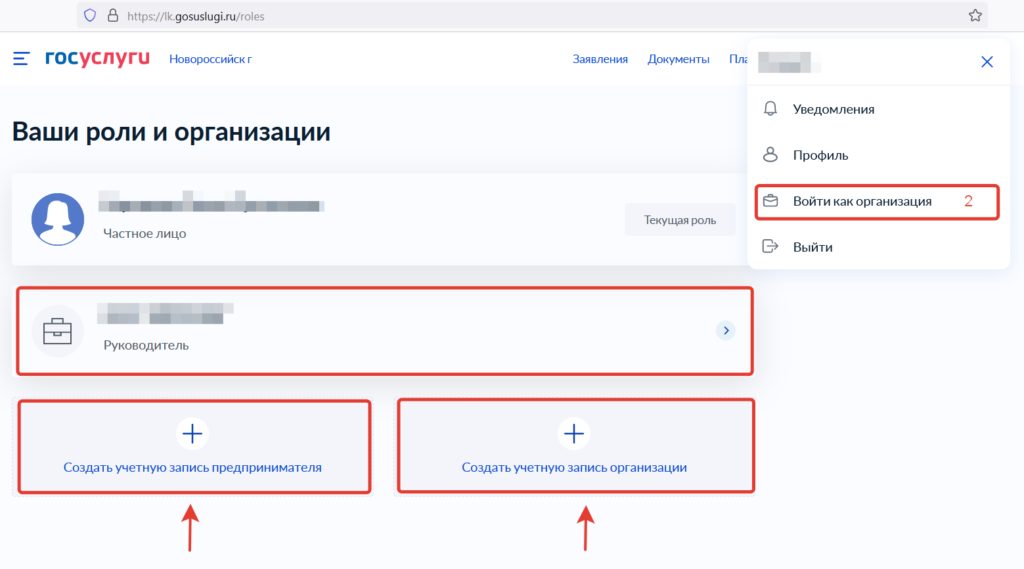
Установка браузера и плагинов
Вы можете воспользоваться любыми браузерами Google Chrome, Mozilla FireFox, Яндекс.Браузер (мы рекомендуем использовать для регистрации деклараций отдельный браузер FireFox, так как при зависании реестра иногда требуется очистка кэша браузера вместе с cookies, а при такой очистке вам снова придется заходить вводя логин и пароль во все ранее авторизованные сервисы веб сайтов. Для очистки кэша используйте сочетание клавиш Ctrl+Shift+Del)
Плагины и программы необходимые для подписи декларации в реестре при помощи электронной подписи разбиты на 5 шагов и займут у вас 5-10 минут
Шаг №1 — Скачиваем и устанавливаем ПО для работы ЭП
— драйверы Рутокен для Windows
— программу КриптоПро CSP (пробная версия программы имеет ограниченный срок действия, поэтому в дальнейшем вам нужно будет купить лицензию или искать какой-то иной вариант)
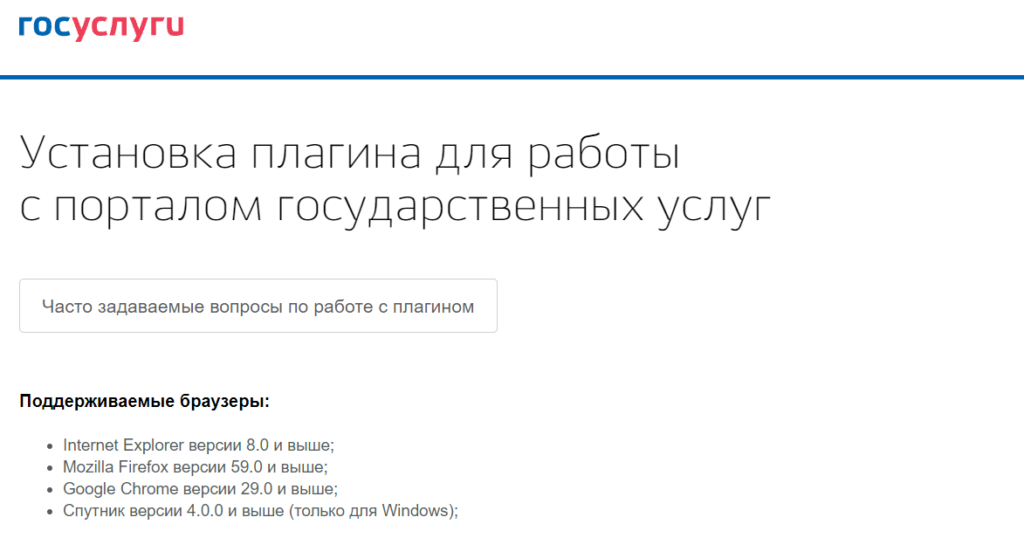
Шаг №2 — Устанавливаем плагин для Госуслуг
Скачать плагин по ссылке https://ds-plugin.gosuslugi.ru/plugin/upload/Index.spr
После скачивания запустите установку и следуйте дальнейшим указаниям по установке.
Шаг №3 — Скачиваем и устанавливаем криптоплагин
Скачать плагин можно по ссылке http://esep.fsa.gov.ru/ESEP-WebApp/npcryco_esep.exe
Перед установкой рекомендуем закрыть все браузеры, далее запустите установку и следуйте дальнейшим указаниям по установке.
Примечание: во время установки вы можете столкнутся с двумя ошибками, первая будет сообщать вам о том, что не все браузеры закрыты. Такое бывает и в этом случае обратите внимание на браузеры, которые прячутся в трее Windows. Необходимо их закрыть или открыть диспетчер задач Ctrl+Alt+Del и снять задачи с браузеров чтобы они закрылись. Вторая ошибка: при добавлении системной переменной и возможными проблемами при работе в браузере Firefox. — в этом случае нажмите «ОК» и продолжайте установку
Шаг №4 — Настраиваем браузер
В качестве примера рассмотрим настройку браузера Google Chrome и Mozilla FireFox
Запустите Chrome, скопируйте текст: chrome://extensions
Запустите FireFox, скопируйте текст: about:addons
Вставьте его в адресую строку браузера и на клавиатуре нажмите Enter. У вас откроется страница «Расширения».
Если плагин «Госуслуги» не появился в Google Chrome, то установить его нужно вручную. Для этого перейдите по ссылке https://chrome.google.com/webstore/detail/расширение-для-плагина-госуслуги/pbefkdcndngodfeigfdgiodgnmbgcfha и на открывшейся странице нажать на кнопку «Установить»:
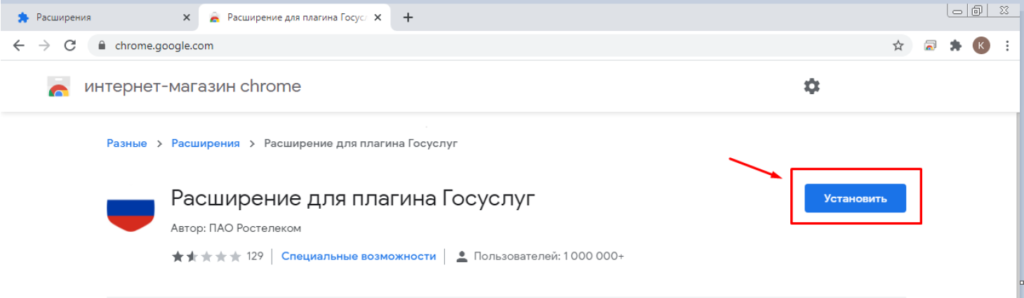
Далее необходимо установить плагин «Esep» для Google Chrome. Перейдите по ссылке https://chrome.google.com/webstore/detail/esep-crypto-extension/ndhkcelnoeacagmhbidalbidnkjeokma и на открывшейся странице нажать на кнопку «Установить»
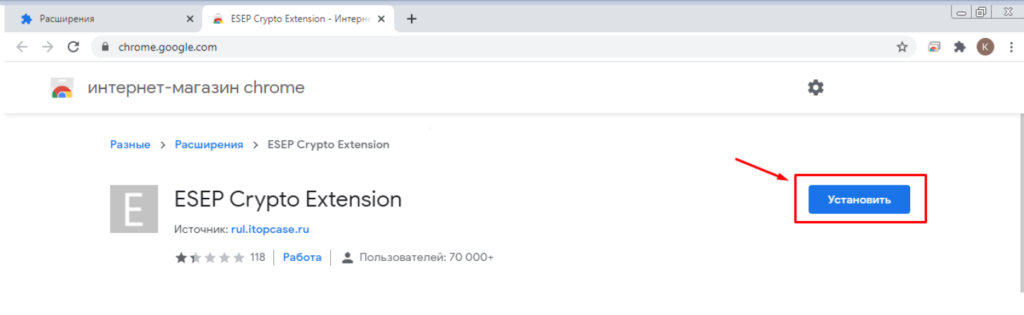
На этом шаге завершается работа по подготовке браузера и установке дополнений для Google Chrome.
Рассмотрим установку плагинов для браузера Mozzila FireFox
Устанавливаем расширение ГосУслуг
Устанавливаем расширение ESEP
Регистрация декларации в реестре
Шаг № 1. Авторизуемся в личном кабинете заявителя
Перейдите по ссылке https://fsa.gov.ru/use-of-technology/servis-registratsii-deklaratsiy-o-sootvetstvii/ в личный кабинет заявителя и авторизуйтесь через Госуслуги по ЭП или логину/паролю. Вам будет предложено войти как частое лицо или как организация/ИП – выберите название своей организации/ФИО ИП.
Шаг № 2. Поиск черновика выгруженной декларации
После авторизации в ЛК заявителя у вас откроется главная страница. Чтобы найти черновик декларации необходимо нажать на поле «Статус» в левом меню и выбрать «Черновик».
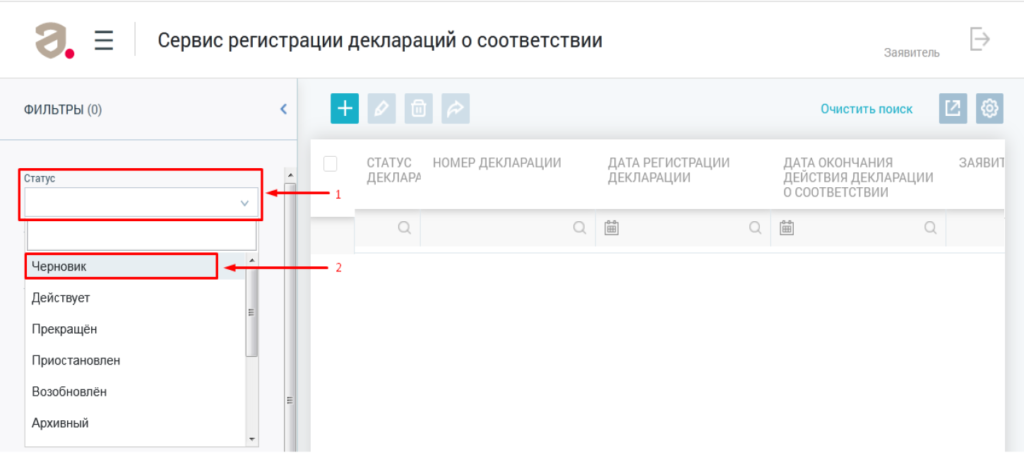
Далее нажать кнопку «Найти», которая будет расположена в нижнем левом углу страницы. После этого в результатах поиска появятся все декларации. У деклараций, которые подготовила наша организация будет присвоен постоянный регистрационный номер.
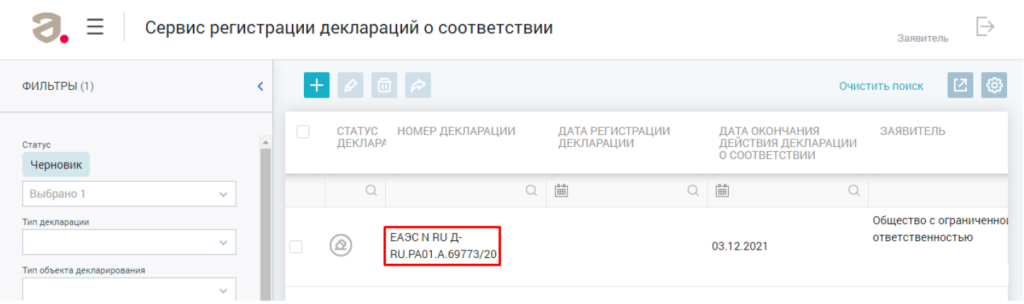
Установите галочку в строке с номером декларации и переходите к регистрации (предварительно рекомендуем проверять черновик декларации)
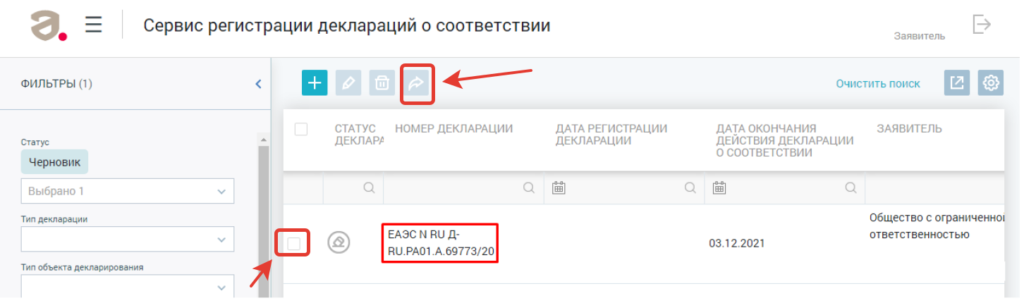
Шаг № 3. Подписание декларации
После подтверждения публикации у вас откроется новая вкладка «Просмотр и подписание». Поставьте галочку в «Подтверждаю, что просмотрел(а) все подписываемые документы» и нажмите кнопку «Подписать»:
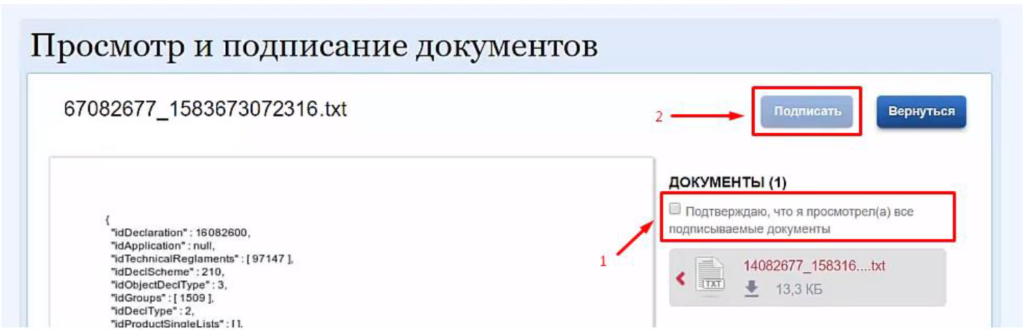
У вас появится всплывающее окно с выбором доступных электронных цифровых подписей (далее ЭЦП). Нажмите на нужную ЭЦП, потом нажмите кнопку «Подписать» и введите ПИН-код (при наличии):
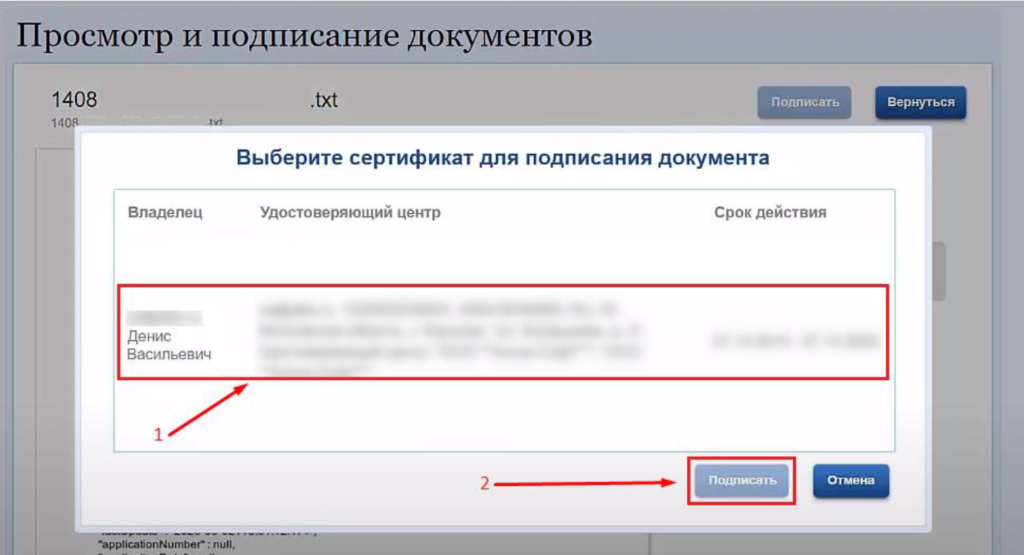
После подписи декларации страница опустится к кнопке «Вернуться», нажмите на неё. Вкладка «Просмотр и подписание» закроется, и вы автоматически вернетесь на вкладку с ранее выгруженной декларацией, где спустя пару секунд появится сообщение об успешной публикации декларации, а статус декларации изменится на «Действует»:
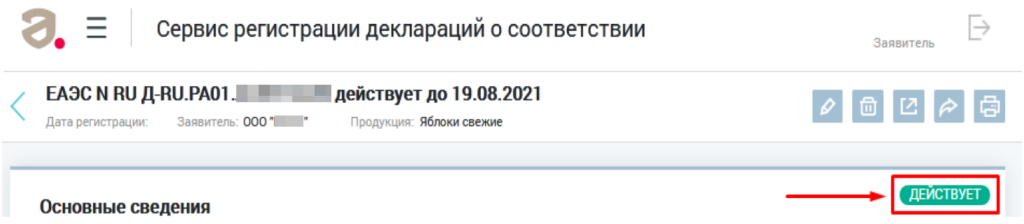
На этом шаге завершается регистрация декларации о соответствии.
Вопросы
Если у вас возникли сложности с установкой или регистрацией декларации о соответствии в реестре Росаккредитации, вы всегда можете связаться с нами по почте или телефону и мы поможем решить сложившиеся неполадки.
